How to Install Windows 8 And New 8.1
Windows 8 is Microsoft latest OS which runs on PC, Laptops, tablets and mobile the new things in windows 8 is the completely new interface known as Metro User Interface and introduction of windows store from where you can download and installed apps as per your likening though now a day every pc and laptop is coming with installed windows 8 OS but those who are using old laptop and pc or those people who have brought the pc or laptop sans OS and want to install it here is a step by step guide as how to install windows.
The best way to install windows 8 is a clean install but for people who want to try before installing the new OS can install in through VM or can also install it in new partition so that they can easily remove the OS if they do not like it. Before you start the installation process I recommend that you check Windows 8 System Requirements to ensure that your hardware is supported by Windows 8. If you don’t have Windows 8 drivers for all your hardware, it is a good idea to download all the drivers from the hardware manufacturer’s web site and save all the necessary drivers on a CD/DVD or a USB drive before you start the installation.
After that get ready with the things you need a bootable DVD or USB pen drive to install the OS the ISO format can be downloaded online from Microsoft site which after downloading can be converted in to a bootable DVD or USB pen drive here is the step by step guide
Step 1: insert the DVD or USB and restart the pc make sure that default boot system is DVD or USB if the default is not the following then go into the boot menu to physically change the default boot system this can be done by pressing the Esc button on the keyboard as soon as the company logo appears.
Step 2: In the next screen select your language, time and currency format, keyboard or input method. Choose your required settings and click next to continue.
Step 3: The next screen has got 2 option repairs or install as we are doing a clean stall select install
Step 4: The setup process starts
Step 5: You need to write down the serial number which came along the DVD, if you want you can also skip this process for latter use but it is advisable to write it down. Click next once you have entered the product key correctly.
Step6: After agreeing with the terms and conditions click next to continue.
Step 7: choose the type of installation your want to do as we are doing a clean install choose custom otherwise go for advance.
Step 8: Choose the destination folder where a window has to be installed if you want partition of the existing drive choose the size and click go.
Step 9: Click OK to create the partition. Windows will create additional system partition which you don’t have to worry about.
Step 10: there will be three partition available to you the first one will be of system file leave these as it is the part two will be certain GB primary creation which we created in the last space while the third partition is an unallocated space which is not in use though we can easily turn this into another hard drive for future use. Of the three partitions choose partition 2 (Primary Partition). This is where we will install Windows 8. Click next to continue.
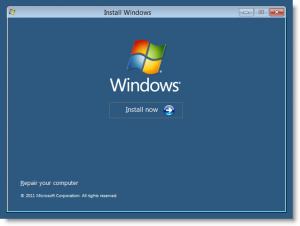
Step 11: Windows will start copying of files to the hard disk and your installation will start, this part can take a bit of time.
Step 12: windows will restart automatically when all the files are copied.
Step 13: After this the windows will restart second time and open the personalize tab where you enter your pc name and personalize the color.
Step 14: Choose recommended setting and turn yes to sharing and connect to device.
Step 15: Help protect and update your PC. Choose your preferred option and click next.
Step 16: Send Microsoft info to help make Windows and apps better. Choose your preferred options or leave the default settings. Click next to continue.
Step 17: Check online for solutions to problem. Choose your preferred options or leave the default settings. Click next to continue.
Step 18: Singn in to your computer this is the new features in windows8 here you can sign with the existing Microsoft account like hotmail, live.com or outlook.com, if you do not have Microsoft account you can create one this is explained in next step.
You can also use local account to sign up but it is advisable to use Microsoft account if you want local account go to step 20.
Step19: Do the sign in formalities to create Microsoft account.
Step 20: choose local account
Step 21: Choose local user name and password click next to continue.
Step 22: At this stage Windows starts to finalize your settings. You will get the following information screen as the installation moves forward.
Step 23: You are given a presentation of how the new OS will look. Its shows you how swiping the edge of the screen brings up the Charm bar. It also show you how to move the mouse on the top of the screen to see the change.
Step 24: As soon as the presentation is over windows moves in the final stage of step up.
Step 25: Finally the set up is complete and you new OS is ready with a new look of metro interference.
Now start using your new OS beside metro there are lot of new and interesting features in windows 8 like the absence of start button which we are going to see in the new article very soon we will also discuss there what are the tweaks available to make windows 8 works faster and smoother till then enjoy your new OS all by yourself, hope this guide helps you in installing new OS.
